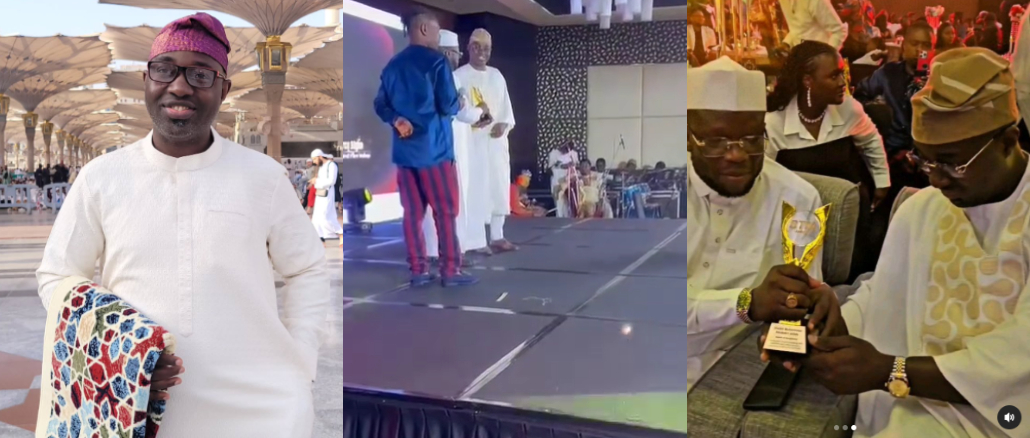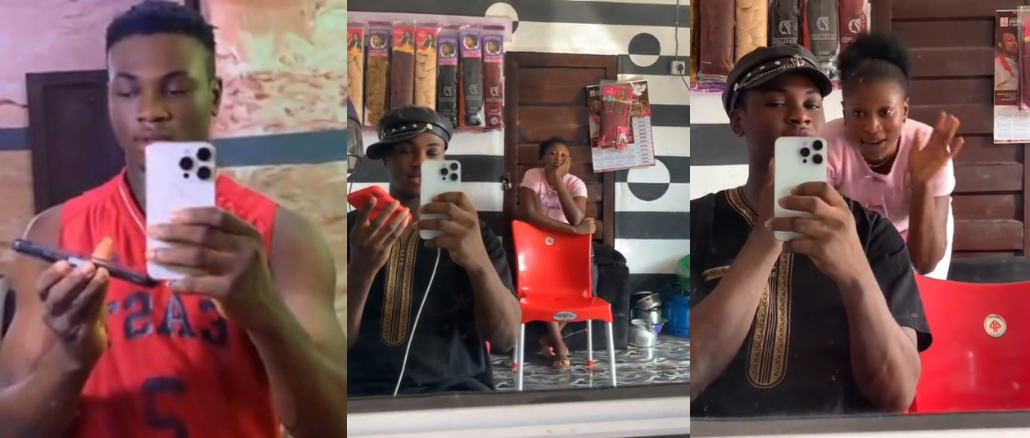If you searched for “How to Print Screen on Mac,” it’s likely because you recently converted from Windows to a shiny Mac and have no idea where to find the “Print Screen” button, which is present on most Windows keyboards. There are a few outliers, but practically every Windows keyboard has a “Print Screen” button somewhere.
Unfortunately, there is no such button on your Mac, but that doesn’t mean you can’t take a screenshot; you can, but the procedure is a little more intricate and difficult to remember, but it is far more flexible in terms of output and what you precisely want to capture in a screenshot.
There are ways to screenshot on your Mac, three approaches with two independent outputs each, but I only use two. I consider myself a hardcore Mac user, and I’ve taken thousands of screenshots in the last year alone, all of which are published on these WordPress theme collections. I am not sure how many there are, but I am confident that at least tens of thousands of screenshots were recorded using macOS Monterey.
I first chose to write this lesson since dozens of people have inquired how I made all of the screenshots on this website. I’ll leave this blog post as a reference for anyone who asks about the same issue again.
How to Print Screen on Mac

Before we get into the details, keep in mind that these procedures will allow you to capture whatever is on your screen at the time you press the keys. Ready? Let’s go!
Step 1: Prepare your screen.
Ensure that whatever you wish to capture is visible on your screen. When you take a screenshot, everything on your screen will be captured, so close any active tabs or applications that you do not want to include.
Step 2: Press Command (⌘) + Shift + 3.
This is the magic combo for printing your screen. You’ll hear a camera shutter sound, indicating that the screenshot was captured. It’s just like taking a snapshot of your computer screen!
Step 3: Find Your Screenshot
Your snapshot will be instantly saved to your desktop. Look for a file called ‘Screen Shot’, followed by the date and time. This is your screenshot, ready for viewing, editing, or sharing!
After completing these steps, your MacBook Air will save the screenshot to the desktop by default. It’s that simple! Now you may share, edit, or save your screenshot for later use.
How to Crop a Screenshot on Mac
One of the simplest ways to crop a screenshot on your Mac is to use the built-in Screenshot tool. With this program, you may capture and crop screenshots using only a few keyboard commands. Here’s how you can accomplish it:
- Launch the Screenshot Tool: Press Command + Shift + 4 at the same time on your keyboard. This code snippet will turn your cursor into a crosshair.
- Choose the Area to Crop: Use your mouse or trackpad to drag and choose the screen area you wish to capture. The specified area will be highlighted.
- Capture and crop the screenshot: Once you’ve chosen the region, let go of the mouse or trackpad button. The cropped screenshot will be saved immediately to your desktop.
It is that simple! With a few keystrokes, you may take and crop a screenshot with no need for additional editing.
How to screenshot on a Mac using Preview?
Although the built-in Screenshot tool is quite useful, some users prefer to crop their screenshots with the Preview app. Preview is a capable picture viewer and editor that comes preinstalled on all Macs. Here’s how to crop a screenshot with Preview:
- Open the screenshot in Preview: Double-click the screenshot file to open it in the Preview app.
- Select the Crop Tool: Click the “Crop” tool icon in the Preview window’s toolbar.
- Adjust the Crop Area: Drag and adjust the crop area to fit the appropriate portion of the screenshot using your mouse or trackpad.
- Finalize the Crop: Once you’ve decided which area to keep, click the “Crop” button in the toolbar or press Enter on your keyboard.
Preview also has additional editing tools, such as resizing, rotating, and annotating screenshots, making it a handy tool for basic image modification. How to screen record on a MacBook
Before we get started, it’s crucial to understand that screen recording on Mac can help you make video tutorials, presentations, or even record an issue for tech support. Let’s get started.
Step 1: Open QuickTime Player.
Launch QuickTime Player from the Applications folder or use Spotlight to find it. QuickTime Player is the primary media player on Mac, but it also includes several hidden features, such as screen recording. When you open the application, you’ll be ready to begin the recording process.
Step 2: Select ‘New Screen Recording.’
From the QuickTime Player menu bar, select ‘File,’ then ‘New Screen Recording.’ When you click ‘New Screen Recording’, a recording control panel appears on your screen. This box lets you select whether to record the entire screen or a piece of it.
Step 3: Select Recording Options.
Before you begin recording, click the arrow next to the record button to select your microphone and other recording settings. In the recording options, you may choose whether or not to include audio in your screen recording. You can also select to include mouse clicks in the recording to make it simpler to follow.
Step 4: Start recording.
Click the record button to begin capturing your screen. You can record the entire screen by clicking anywhere or dragging to a specific area.
Once you’ve begun recording, a stop button will appear in the menu bar at the top of the screen. You can use this to stop recording when you’re finished.
Step 5: Stop and save the recording.
To end the recording, click the Stop button in the menu bar or press Command-Control-Esc (Escape). Then, save the file in the specified location.
QuickTime Player will immediately open the recorded video after you have stopped recording. Playback allows you to check your recording, alter it, or share it with others.
After following these procedures, you will have a screen recording of whatever was displayed on your Mac. This file can be used to demonstrate a procedure, produce a tutorial, or capture a memorable event.
Conclusion
In conclusion, how to print screen on Mac using a shortcut is done by pressing the Command+Shift+3 keys simultaneously.
To capture a part of the screen, press Command+Shift+4 and drag your cursor to the desired location. In both cases, the file will be saved on the desktop.